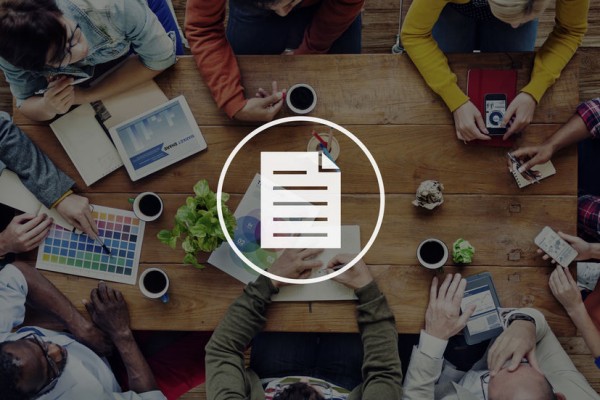Browsing DocMoto using GoodReader or WebDAV Nav
This article has an accompanying video.
DocMoto is a WebDAV server at heart, and you can browse its repository with WebDAV compliant software.
In this article we show you how to browse the DocMoto repository from an iPad using the GoodReader or WebDAV Nav applications.
If you want to browse a repository externally, whilst on the move, you will need to ensure that you have the correct firewall settings to allow GoodReader or WebDAV Nav to access your repository.
To set up GoodReader takes seconds if you follow the instructions below.
Setting up a GoodReader connection
- Open GoodReader go to Connect to Servers and press ‘Add’
- From the list, select WebDAV Server
- Complete the form as follows:
- Readable Title - enter DocMoto
- URL-address - enter the server name, IP address or domain name of the DocMoto server followed by the port number. Use port 3983 for standard connection, 3984 for secure connections.
For example http://192.168.2.4:3983 for a standard connection, or https://192.168.2.4:3984 for a secure connection. - User - enter your DocMoto user name.
- Password - enter your DocMoto password.
- Domain - leave blank.
- Press “Save” and you should now see your connection in the list of servers.
- Tap the connection to connect to DocMoto.
- If everything has worked you should be able to browse your DocMoto repository.
To set up WebDAV Nav is also simple.
Setting up an WebDAV Nav connection
- Open WebDAV Nav, press “+” to add a new server connection
- Press opposite Name and give the New Server a meaningful name.
- Press opposite Server URL and enter the server name, IP address or domain name of the DocMoto server followed by the port number. Use port 3983 for standard connection, 3984 for secure connections.
For example http://192.168.2.4:3983 for a standard connection, or https://192.168.2.4:3984 for a secure connection. - Press opposite Username and enter your DocMoto user name.
- Press opposite Password and enter your DocMoto password.
- Press “Save” button at the top and you should now see your connection in the list of servers.
- Tap the Server Name to connect to DocMoto.
- If everything has worked you should be able to browse your DocMoto repository.
Watch the video
Our experience has been captured on a brief “How To video”. Why not take a look.