Files
& Folders
Mapping Microsoft Word document properties to DocMoto tags
Tucked away in MS Word under Properties are a collection of data fields such as "author", "subject", "keywords" which can be used to categorize the document.
As well as the common property fields above, MS Word ships with a custom section which allows you to create your own properties, basing them if necessary on a much longer list of pre-defined templates.
This article will show you how to map any one of these property fields (pre-defined or custom) to DocMoto tags.
What's the benefit
DocMoto extracts all the properties from Word documents automatically. But by creating a mapping between a Word property field and a DocMoto tag the data becomes searchable.
This has some very powerful implications. For example, if a law firm has their attorney's completing a "Matter" property field in Word then this value can be searched across the whole DocMoto repository, for example "Find me all documents for matter 1234-56".
Of course you don't have to map property fields in this way, and many users configure DocMoto to ask for tag data at the point of document entry, but with tag mapping, there is an alternative.
Property and Tag Types
Word properties have a "type". They can be "Text", "Date" or "Number". When a property has a type it becomes much more useful when searching.
For example, imagine we have a property "word count", defined as being a number, and containing the number of words in the document. By defining it as a number we can find all documents with a word count of less than 1000, or greater than 100000.
The "Date" type is equally useful. Imagine a property "Due Date" which is defined as a "Date". We can find documents with a due date next week, or those which are overdue!
In a world where properties do not have types none of this is possible.
The good news is that DocMoto tags also have types. In fact they are almost identical to those in Word.
Mapping a Word Property to a DocMoto Tag
For this example we are going to map a Word property called "Document Type" to a DocMoto tag with the same name.
-
Create a property in Word called "Document Type"
-
Open Word, select Properties from the file menu.
-
Open the Custom tab and add a property called "Document Type", make sure it has a Type of "Text" and add a value. It should look something like the screen shot below.
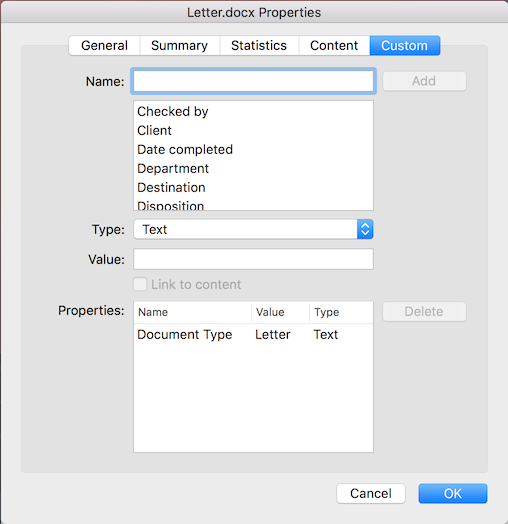
-
Save the document and add it to DocMoto.
-
-
Create a tag called "Document Type" in DocMoto. To do this you must be a member of DocMoto's administrator group.
-
From the Admin menu open Tag Manager.
-
Select Add Tag and add a tag called "Document Type" with a Type of "Text List".
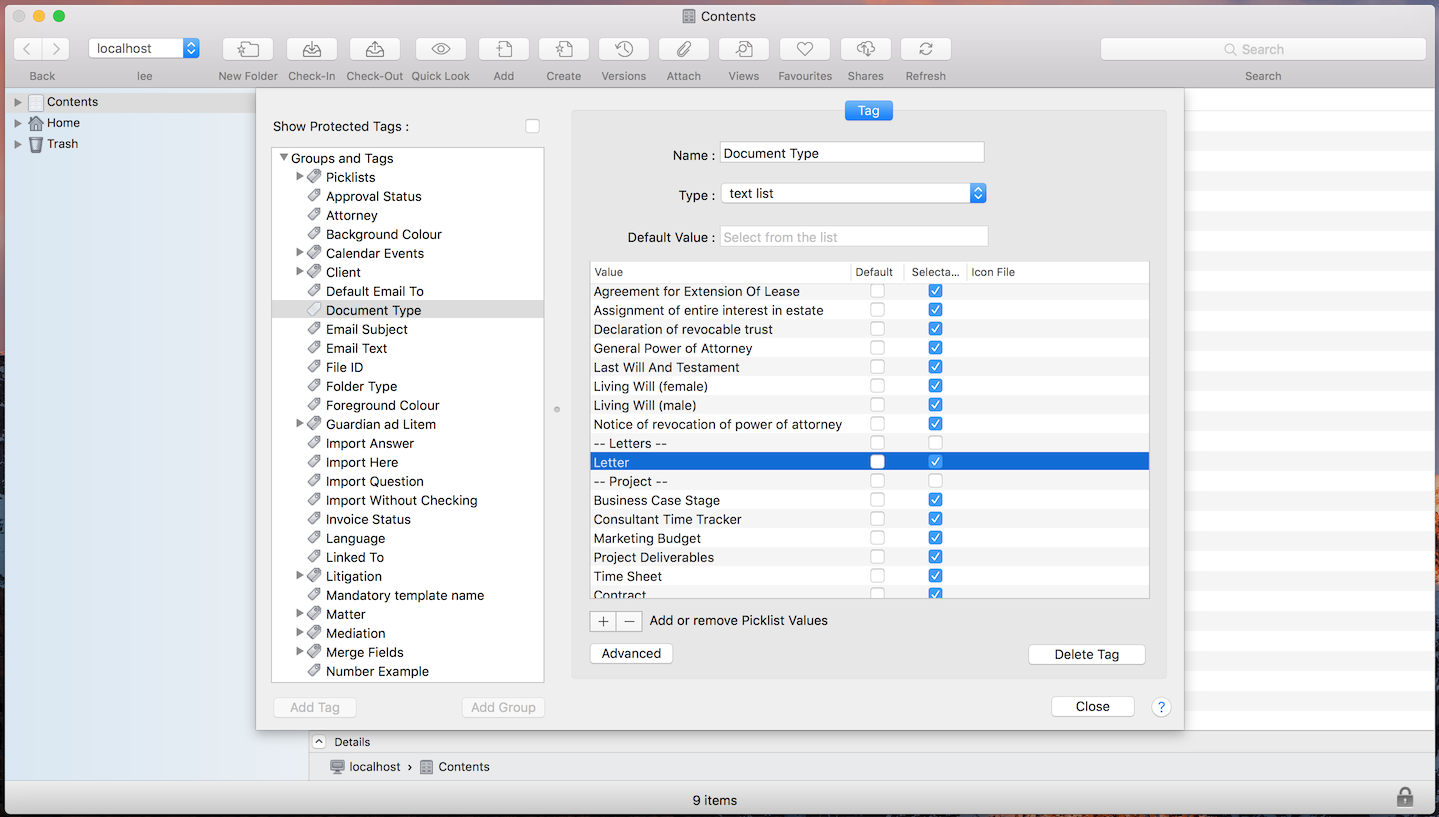
-
Before saving select Advanced.
-
You now need to modify the Internal Name by removing the "DMUSER:/" portion, so the internal name simply becomes "DocumentType"
NB. An internal name must NOT have any spaces. So don't change its internal name to "Document Type" for example.
It should look like the screen shot below:
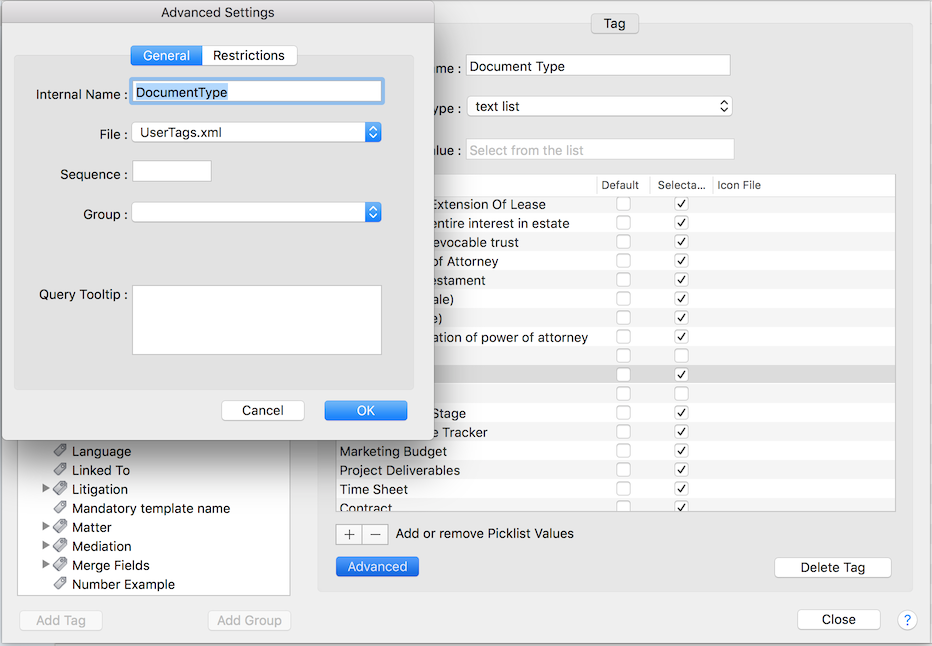
-
Set the Group to "office" and press OK
-
Now Close Tag Manager and save any changes.
That's essentially it for defining the tag within DocMoto, but we just need one extra step.
-
Open Tag Manager for a second time, and, using the tag tree on the left hand pane, look in the "office" group and you should see a tag "Document Type".
Next look under the "Unclassified" category at the bottom you should see a tag called "Document Type", highlight it, and delete it. Then close Tag Manager, once again saving all changes.
-
Viewing your new tag
In DocMoto highlight the document you added in step 1c above. Take a look at the Details panel in the bottom right corner of the screen. You should see your new "Document Type" tag displayed in the "Office" group.
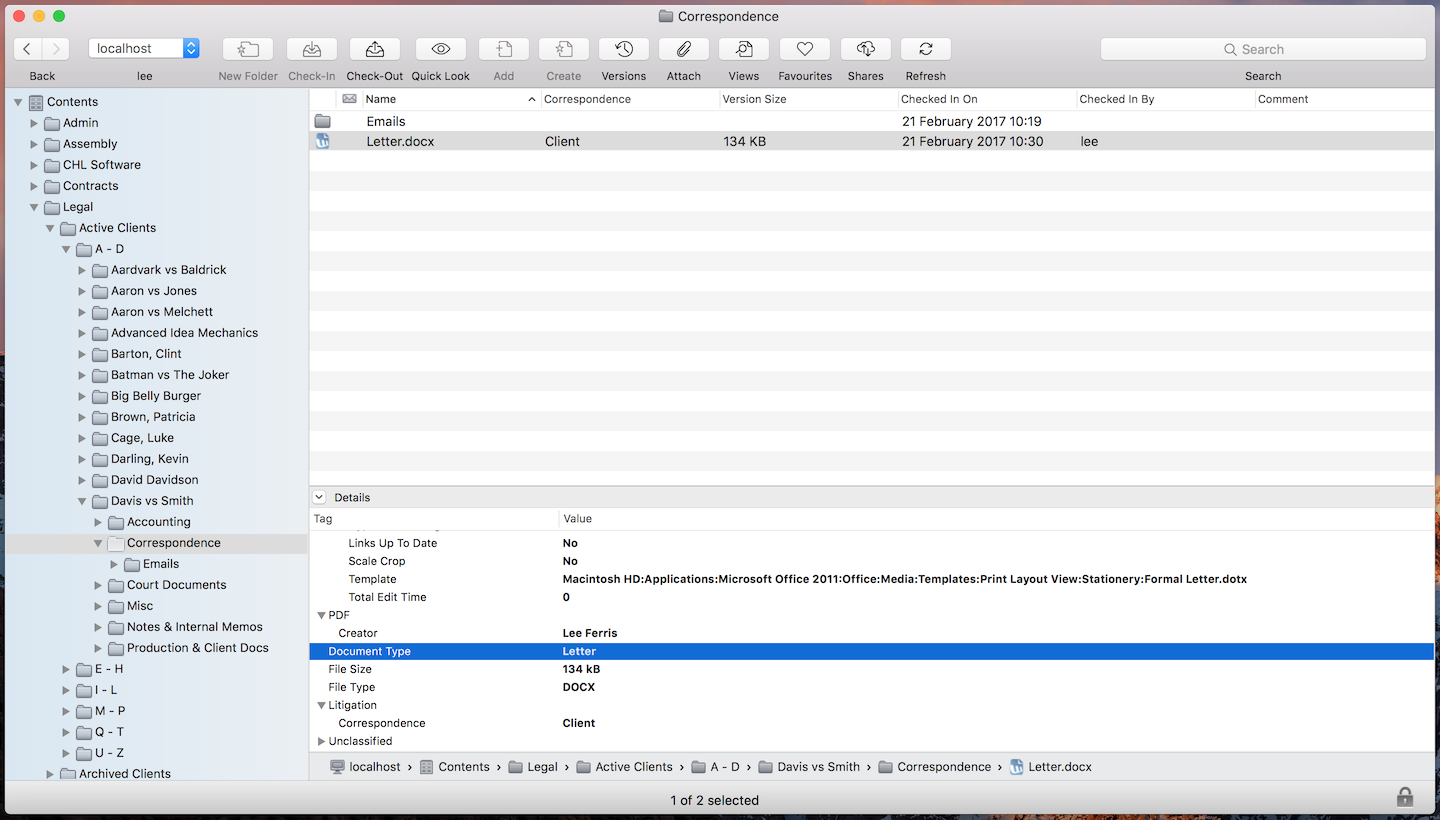
Using Your tag
Whenever a document is added to DocMoto with its "Document Type" property completed DocMoto will automatically extract this data and allow you to search for documents with the property set.
Searching by "Document Type"
As we have mapped the Word property to a DocMoto tag we can now search by "Document Type". To see this, open the DocMoto Query pane and add a new query.
-
In the list of possible criteria you will now see "Document Type" is displayed as an option.
-
Select this as the criteria, and enter a search value as appropriate.
The screenshot below shows a search based on "Document Type"
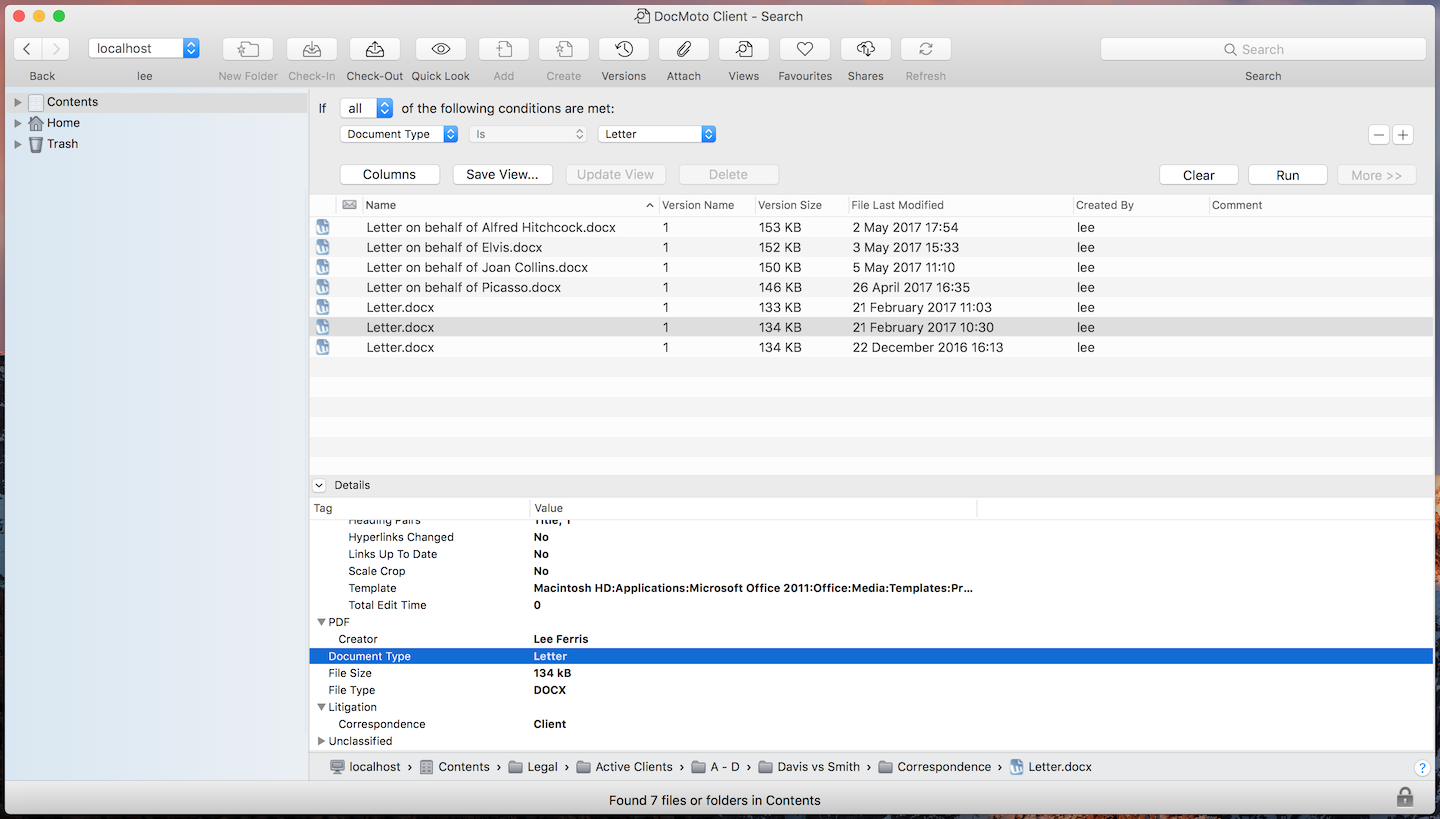
Ensuring Everybody uses the Tag
So far we have created a property in a MS Word document, mapped it to a DocMoto tag, and shown that DocMoto can extract this data, and make it available to searches.
But what if you want to ensure that all appropriate client matter documents have a value completed for the "Document Type" property.
The simplest way within DocMoto is to ensure that the "document masters" defined within the system have this property.